Windows Updates
The Windows Update page allows administrators to manage Windows Updates and patch scans across all computers managed by Deep Freeze Cloud.
The following options are explained further in this chapter.
Click  at the top right to view the full screen. To exit full screen view, click
at the top right to view the full screen. To exit full screen view, click 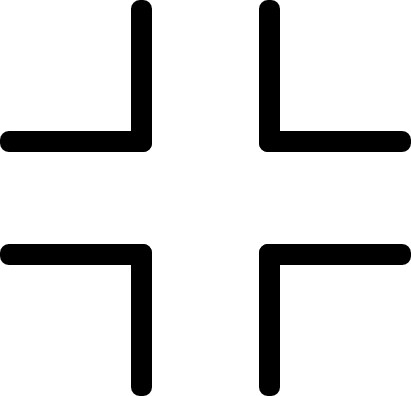 .
.